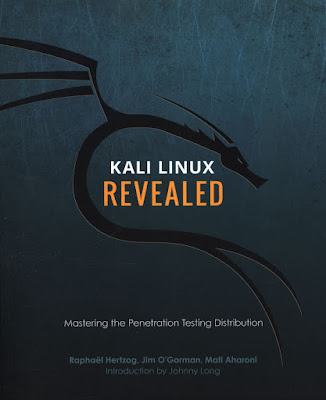How to Detect and Prevent Unauthorized Access to Your PC: 4 Effective Methods

Do you have a feeling that someone has been using your PC without your permission? Maybe you noticed some changes in your settings, files, or browser history. Or maybe you just have a gut instinct that something is not right. If you suspect that someone has been snooping on your PC, you need to act fast and find out the truth. Unauthorized access to your PC can compromise your privacy, security, and data. You don’t want anyone to see your personal or work-related information, or worse, steal or delete it. Fortunately, there are ways to detect and prevent unauthorized access to your PC. In this blog post, we will show you four effective methods to check if someone was snooping on your PC, and how to stop them from doing it again. Method 1: Check Your Recent Files and Folders One of the easiest ways to check if someone was snooping on your PC is to look at your recent files and folders. Windows 10 keeps track of what you have opened, modified, or deleted recently, and you can access this...